Вкладка Треки в рабочей области представляет собой список настроек для построения трека. 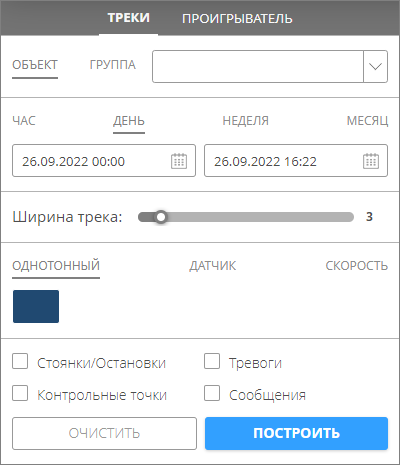 Для выбора объекта из выпадающего списка нажмите на поле ввода. Для фильтрации списка объектов начните вводить название объекта.  Для выбора группы из выпадающего списка нажмите на поле ввода. Для фильтрации списка групп начните вводить название группы.  Укажите желаемый период времени для отображения трека по объекту.  Воспользуйтесь кнопками быстрого выбора периода времени: Чтобы выбрать произвольный период времени, нажмите на  и укажите дату и время в календаре. и укажите дату и время в календаре. 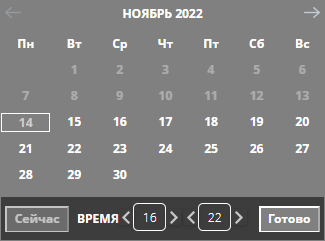 Укажите ширину трека на карте при помощи ползунка. Увеличенная ширина трека позволяет более наглядно представить трек и определить участки с разным цветовым оформлением.  В зависимости от отслеживаемых параметров предусмотрена возможность выбора цветовой схемы для отображения трека: 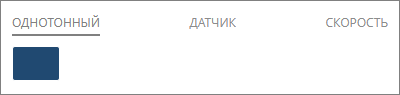 Для выбора цвета трека необходимо нажать на  и выбрать цветовую палитру и выбрать цветовую палитру 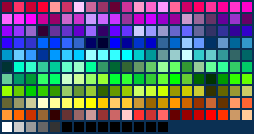 В данном примере мы строим трек по 4 интервалам значений датчика температуры двигателя: 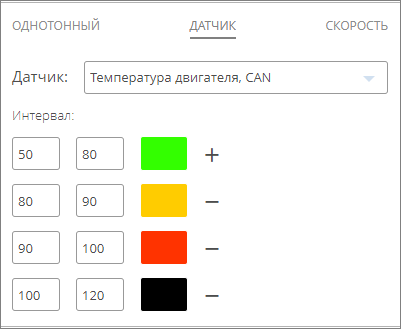 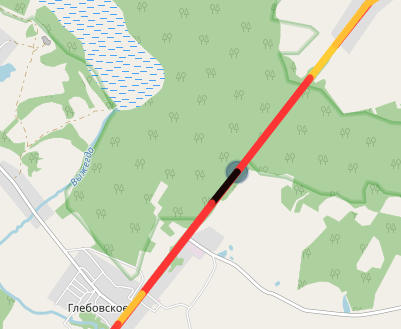 Зеленый цвет был выбран для интервала значений температуры двигателя от 50 до 80 градусов Цельсия. Для добавления ещё одного интервала значений двигателя необходимо нажать на  . Оранжевым цветом - интервал значений от 80 до 90 градусов Цельсия, красным цветом - интервал значений от 90 до 100 градусов Цельсия, черным - интервал значений от 100 до 120 градусов Цельсия. . Оранжевым цветом - интервал значений от 80 до 90 градусов Цельсия, красным цветом - интервал значений от 90 до 100 градусов Цельсия, черным - интервал значений от 100 до 120 градусов Цельсия. Чтобы убрать лишний интервал, необходимо нажать на  В данном примере мы строим трек по 3 интервалам значений параметра скорости. Итервалы и цвета задаются таким же образом, как и для датчиков. 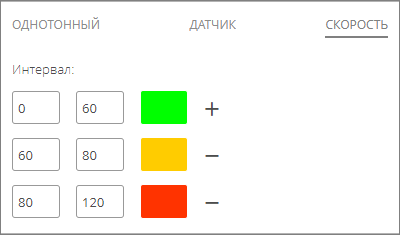 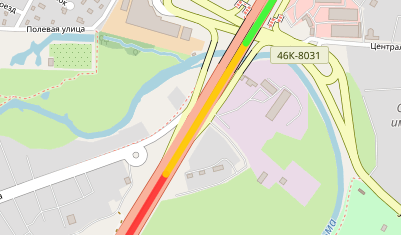 Предусмотрена возможность отображения стоянок и остановок на треке (по умолчанию не отображаются). Для отображения необходимо поставить галочку в чек-боксе. 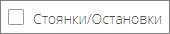 При нажатии на иконки на карте отображается информация о длительности, времени начала и времени окончания стоянки/остановки, а также возможность создания круговой геозоны в месте стоянки/остановки:  При нажатии на  появляется модальное окно создания геозоны: появляется модальное окно создания геозоны: 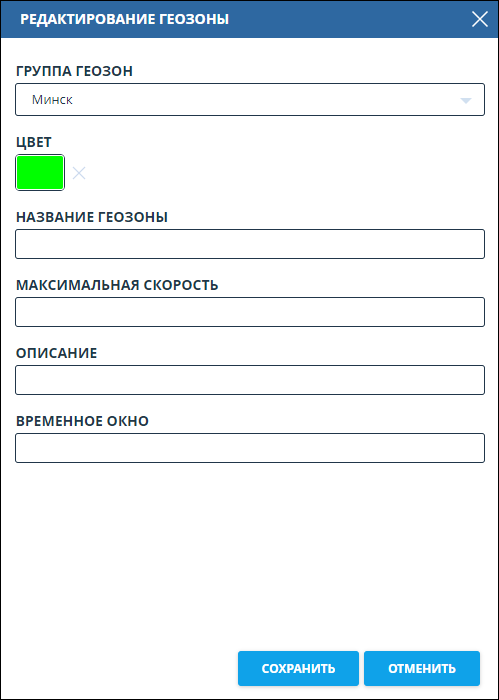 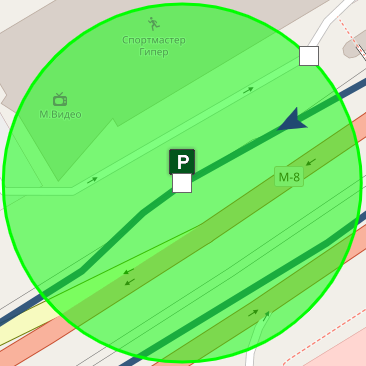 Подробное описание функционала геозон на страницах модуля Геообъекты Предусмотрена возможность отображения контрольных точек на треке (по умолчанию не отображаются). Для отображения необходимо поставить галочку в чек-боксе.  Контрольные точки – подробная информацию по состоянию объекта в заданный момент времени. Контрольные точки проставляются автоматически каждые 400 метров пройденной дистанции. При наведении на точку отображается информационное окно с данными контрольной точки: 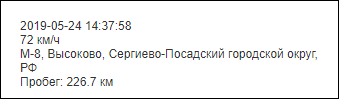 Тревоги – позволяет отследить срабатывание датчика тревоги в заданный момент времени (т.н. тревожной кнопки), установленного в автомобиле.  После указания всех необходимых настроек для построения трека необходимо нажать на кнопку Построить. Под формой построения трека рабочей области отображается список всех построенных треков, пока пользователь их не удалит. 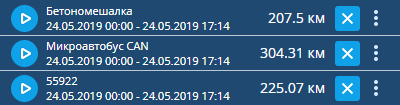 Условные обозначения: Предусмотрена возможность экспорта трека в различные форматы в меню экспорта трека:  - при нажатии открывается модальное окно создания линейной геозоны из построенного трека. - при нажатии открывается модальное окно создания линейной геозоны из построенного трека. 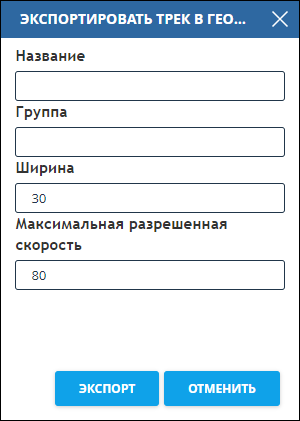 Подробное описание функционала геозон на странице модуля Геообъекты  - при нажатии трек экспортируется в формате KML на ваш компьютер; - при нажатии трек экспортируется в формате KML на ваш компьютер;  - при нажатии трек экспортируется в формате WLN на ваш компьютер; - при нажатии трек экспортируется в формате WLN на ваш компьютер;  - при нажатии трек экспортируется в формате GPX на ваш компьютер. - при нажатии трек экспортируется в формате GPX на ваш компьютер. История передвижения объекта на карте представляет собой линию, построенную по координатам из сообщений от объекта за указанный период времени. Карта фокусируется на треке с таким масштабом, чтобы был виден весь трек. 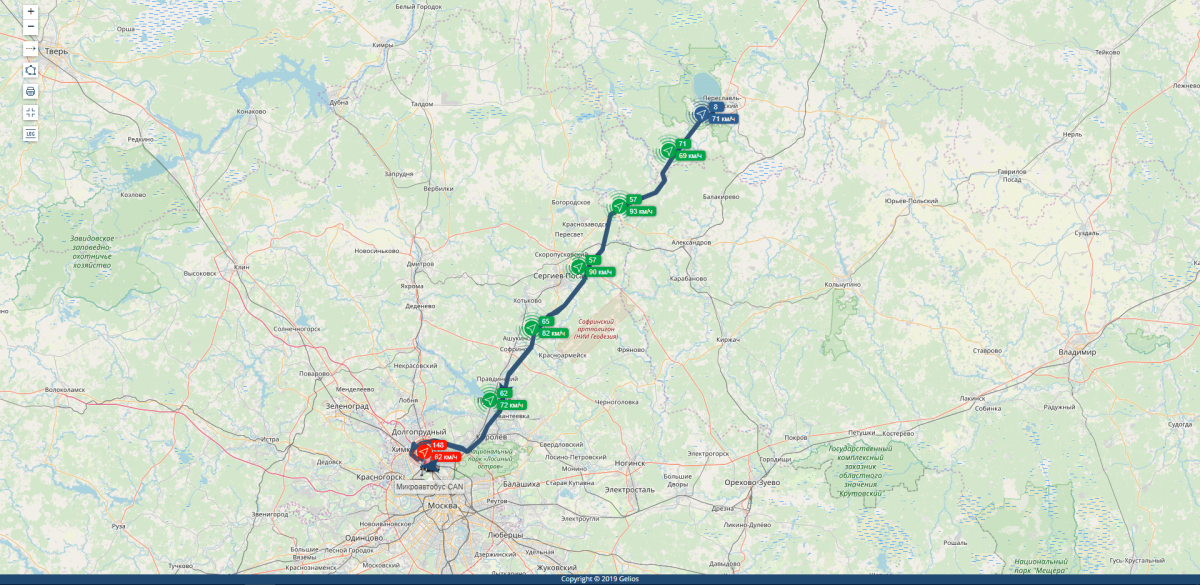 Условные обозначения: При нажатии на любую точку на треке отображается подробная информация об объекте в момент прохождения объекта через данную точку: 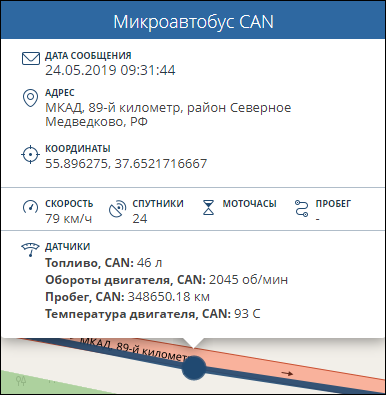 Группировка маркеров на карте Все маркеры (стоянки, остановки, контрольные точки) группируются на треке в зависимости от масштаба карты. Пример:  Примечание: Средняя скорость отображается при условии добавления на трек контрольных точек. Примечание: Средняя скорость отображается при условии добавления на трек контрольных точек. При нажатии на группу маркеров на треке появляется окно с информацией о стоянках, остановках, контрольных точках в данной группе. 
|







